1. Descarga e instalación de FBReader para Android
La página oficial en inglés muestra que es una aplicación multiplataforma, aunque la más desarrollada es la versión para Android. Hay una versión gratuita (sin publicidad) y otra premium de pago de 4,99 euros [2,99 euros en estos días de confinamiento en que actualizo el artículo en 2020; 6,99 € en 2021] (con algunos elementos integrados: traductor, lector de pdf y cómic, lectura en voz alta...). Si se usa una cuenta compartida puede valer para otros tantos dispositivos.
La instalación solicita diversos permisos y se abre a pantalla completa: una pulsación en el medio de la pantalla abre los controles. Pulsando en la esquina superior izquierda se accede a la Biblioteca local del dispositivo, que por defecto es la carpeta Books. Conviene mucho mover siempre los libros electrónicos a esa carpeta, por ejemplo desde la de Download, con el explorador de archivos.
2. Configuración
En la opción de arriba-derecha con tres puntos verticales ⁝ se accede a Ajustes, donde podremos Aumentar o disminuir la fuente, seleccionar en Texto la fuente por defecto y su tamaño, Márgenes, Paso de páginas y, algo muy útil, en Menú cancelar, la opción Libro anterior, para que al pulsar la tecla Atrás de Android (<) se abra el libro que se estaba leyendo anteriormente, y podamos ir del uno al otro con rapidez.
En la opción Diccionario y traductor-Buscar palabra suelta escoger ColorDict3.
Por último, FBReader permite una biblioteca digital personal en la nube que utiliza como almacenillo para los libros electrónicos una carpeta de una cuenta de usuario de Google Drive. Para activar esta opción hay que entrar en Ajustes-Sincronización (ajustes de la biblioteca en red) y pulsar Activar sincronización. Pedirá que se seleccione una cuenta propia de Google.
Si se tienen varios dispositivos con Android donde instalar la aplicación, merece la pena probar a activar la opción Cambiar libro actual (Abrir el mismo libro en todos los dispositivos).
3. Biblioteca en la nube
Una vez activada la sincronización, el funcionamiento es sencillo: cualquier libro de la carpeta Books del dispositivo y que abramos con la aplicación será copiado en la carpeta FBReader book network que se crea al efecto en la nube (en la red), donde quedará custodiado, aunque se borre del dispositivo. Desde allí se descargará la copia en el otro dispositivo ─mediante un aviso─ si hemos activado la opción Cambiar libro actual.
Eso permite leer en el móvil y pasar luego a la tableta y luego de nuevo al móvil, sin perder el punto de lectura, ya que por defecto está activada la opción Sincronizar las posiciones de lectura (Siempre).
Otra forma rápida de incluir libros en la biblioteca personal de la nube es usando la web de FBReader con el ordenador de escritorio: visitar https://books.fbreader.org/ identificándose (Sign in) con los datos de la cuenta de Google. Hay una opción de añadir libros (Add on) arrastrando (Drop). Se puede hacer con varios a la vez. Lo que sucede es que FBReader extrae los metadatos de título y autor y luego copia el archivo en los servidores de Google Drive de nuestra cuenta, borrándolo del suyo, ya que no almacena nuestros libros electrónicos. También se pueden borrar los títulos. Si el libro que se intenta subir ya estuviera en la biblioteca, da un aviso.
Si por una desgracia no pudiéramos acceder a nuestro dispositivo, por pérdida, robo, deterioro..., nuestra colección de libros digitales permanecería a salvo en la nube y sería accesible desde el ordenador y también desde cualquier otro dispositivo móvil donde instalemos la aplicación y sincronicemos con la misma cuenta donde se halla nuestra colección en red. No solo los libros, sino también los marcadores y notas que hayamos realizado sobre ellos.
Ayuda oficial en inglés: FBReader and the book network: an illustrated guide.
 4. Lectura en voz alta (TTS Texto to Speech)
4. Lectura en voz alta (TTS Texto to Speech)
Mediante una aplicación denominada FBReader TTS+ Plugin se instala un complemento que permite que una voz sintética lea en voz alta el texto digital abierto en FBReader, en la opción Speak+.
Permite regular la velocidad (una maravilla), el volumen y, ¡ojo!, el tono (infantil, mujer, hombre). También se puede concretar el tiempo de pausa después de un punto y seguido.
La aplicación TTS necesita por su parte que existan voces sintéticas instaladas en el dispositivo. Suele haber alguna por defecto, pero también se pueden descargar de la Play Store u otros sitios. Se localizan en la opción de Ajustes denominada Idioma e introducción de texto (no en Sonido), en el apartado Síntesis de voz. Suele haber una Síntesis de Google, que permite instalar archivos de voz de varias lenguas.
Normalmente las voces sintéticas forman parte de aplicaciones gratuitas que incluyen motores de texto a voz para reproducirlas, pero las voces sintéticas pueden ser también gratuitas, como en Síntesis de voz de Google, o de pago, como en Acapela TTS Voices o SVOX, que son las de mejor calidad (como la Inés de Acapela).
Por cierto, el motor @Voice Aloud Reader permite leer en voz alta cualquier texto, incluso una página web que se esté visitando con el navegador, mediante la opción Enviar a @Voice.
Nota de actualización en 2020: la extensión citada ya no está disponible en la Play Store, pero sí en otros repositorios, como UptoDown; ahora es la versión premium de FBReader de pago la que tiene integrada la opción de lectura en voz alta (Read aloud) sin necesidad de añadir un plugin. Utilísima.

5. Subrayados, notas, diccionarios.
Una pulsación prolongada sobre una palabra permite activar un seleccionador y el arrastre sin soltar amplía la selección a varias líneas de texto. Al soltar aparece un menú de iconos con varias posibilidades, en este orden:- Subrayar y resaltar en color y crear un marcador. Se pueden editar varios estilos de colores.
- Buscar en un diccionario mediante Colordict (palabra suelta) o en el traductor (frase). Para ello hay que instalar previamente la aplicación ColorDict 3 y descargar algunos archivos con diccionarios, que deben copiarse y extraerse en la carpeta /dictdata, como estos dictdata.zip. La primera vez necesitará indexar los diccionarios. Hay que escoger el orden de respuesta de los diversos diccionarios.
- Buscar en Internet: abre los resultados de una búsqueda en el navegador. Se puede completar con la expresión "DLE", Diccionario de la lengua española, para que la realice en ese sitio web, constantemente actualizado y riquísimo.
- Compartir el párrafo seleccionado, a una nota, correo o mensaje. Una excelente combinación es con la aplicación Google Keep: notas y listas que, claro, habría que tener instalada previamente.
- Copiar el texto, para luego pegarlo en otra parte.
- Borrar la selección.
6. Fuentes
En la pantalla de lectura de una obra hay un acceso a rápido a Aumentar fuente o Disminuir fuente, que se refiere al tamaño de la letra activa. Es un procedimiento rápido para cambiarlo, conforme a la hora del día, la luz...Por defecto, en los Ajustes, FBReader coge las fuentes disponibles de la carpeta /fonts (en opción Directorios), y la hora de leer se puede dejar que sea la CSS del libro la que decida la fuente («Usar la familia de fuentes definida en el CSS») o se puede desactivar esa opción y que sea la fuente de la opción Texto la que prime y sea el lector el que escoja la familia tipográfica, el tamaño, etc.
Se puede copiar y extraer fuentes en la carpeta /fonts. Aquí hay algunas fonts.zip (Literata, Open Sans, Merriweather...).
7. Compartir
Esa opción permite enviar por correo una copia del libro o de un texto seleccionado al destintaria que nos interese.
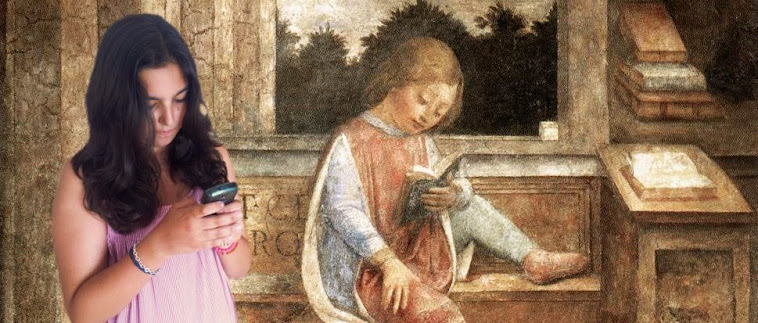

Todo lo que dice es correcto, pero la gran desventaja es que no tiene un diccionario propiamente en español
ResponderEliminarEn al apartado 5 de habla de diccionarios y se propone enlace para descarga de algunos de ellos. La aplicación tiene un apartado en Ajustes denominado «Diccionarios y traducción».
ResponderEliminarI Love your article. You cant visit my website : zeenews com live
ResponderEliminarHe cambiado de móvil recientemente, sistema Android. He instalado las aplicaciones FB Reader y FB Reader TTS Pluggin.También las tenía instaladas en anterior móvil y funcionaban perfectamente. El problema actualmente es que al abrir el pluggin se pone a funcionar solo y a toda velocidad, lo que hace imposible la lecto audición. Podrían ayudarme, por favor, a localizar y solucionar el problema. Muchas gracias por anticpado.
ResponderEliminar